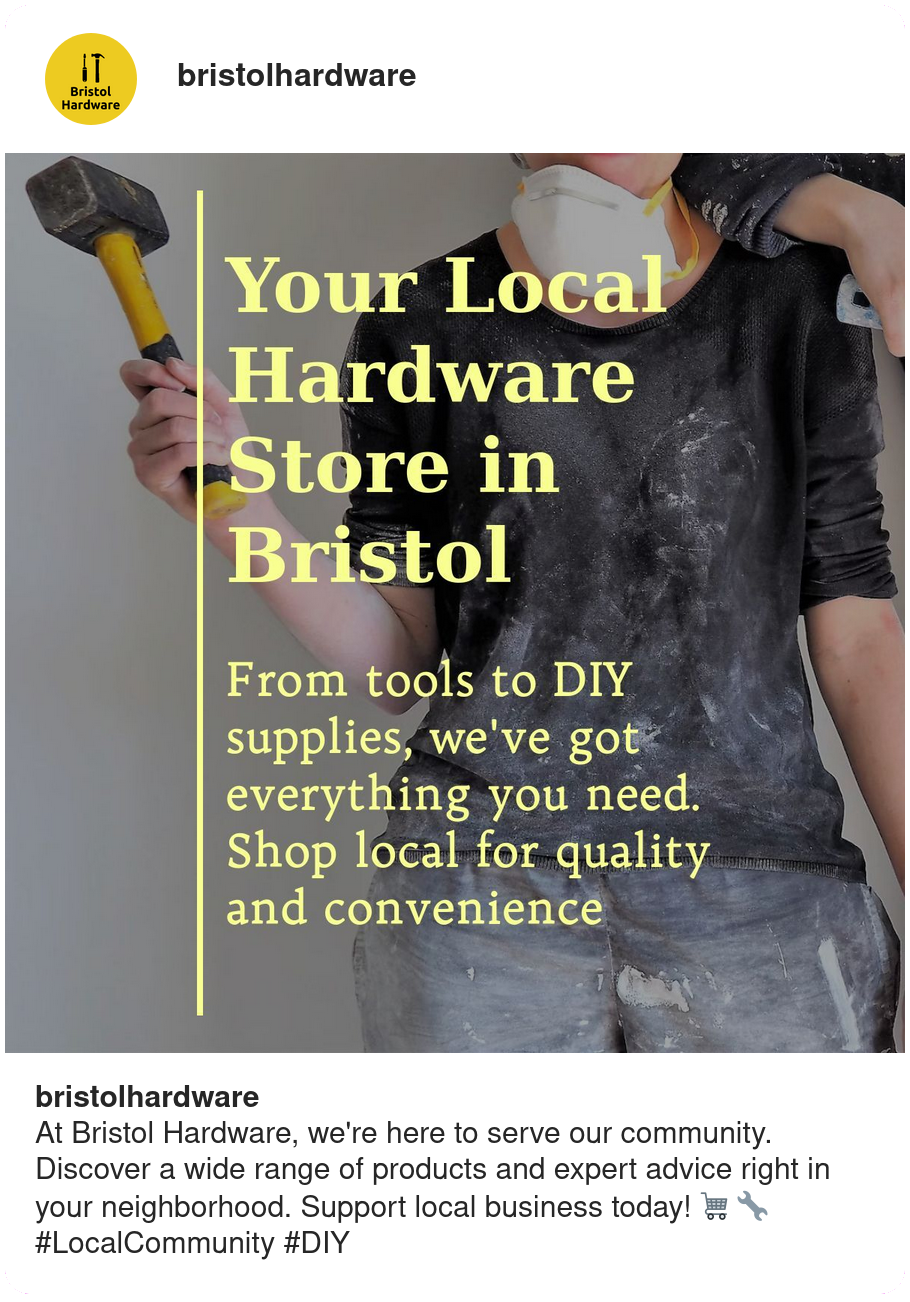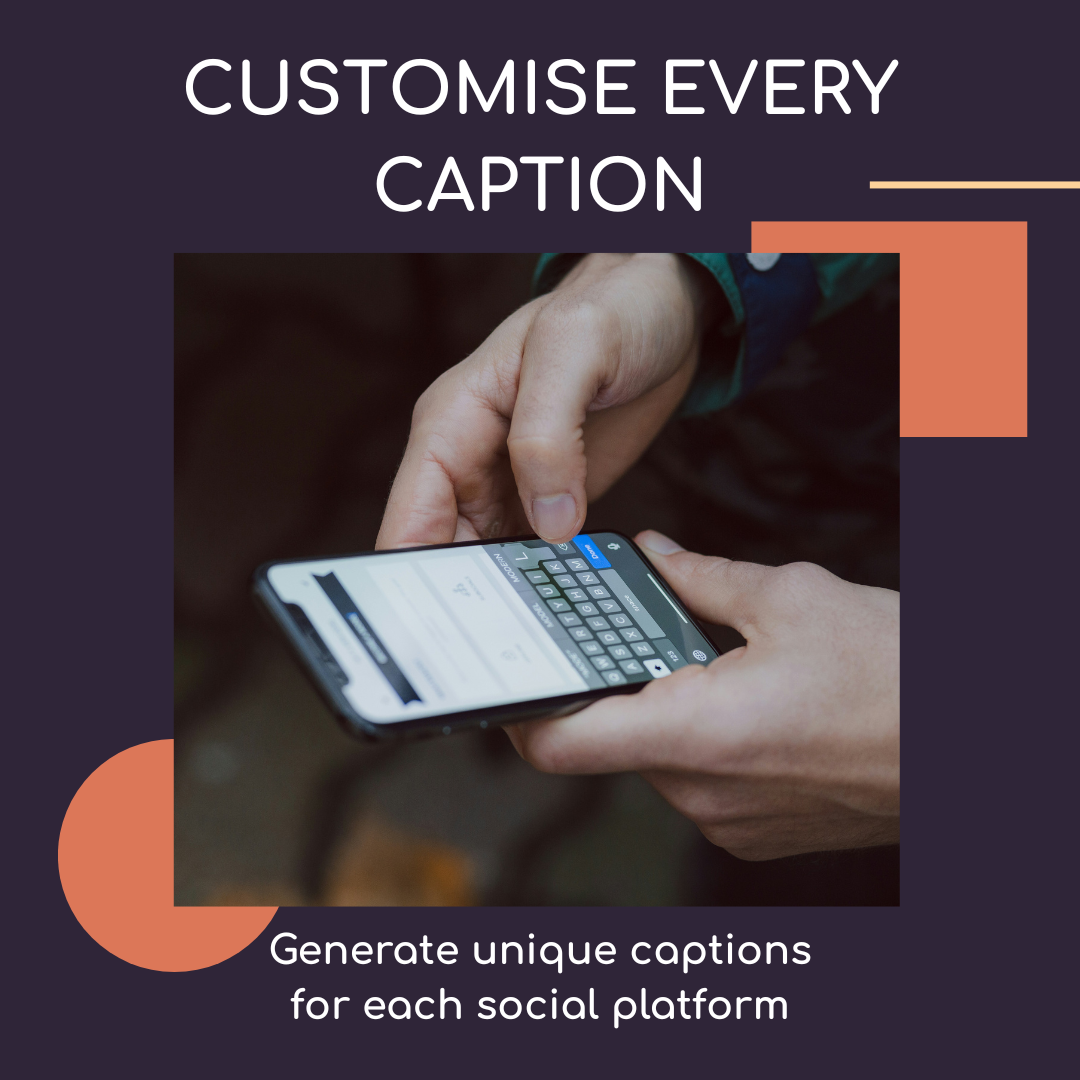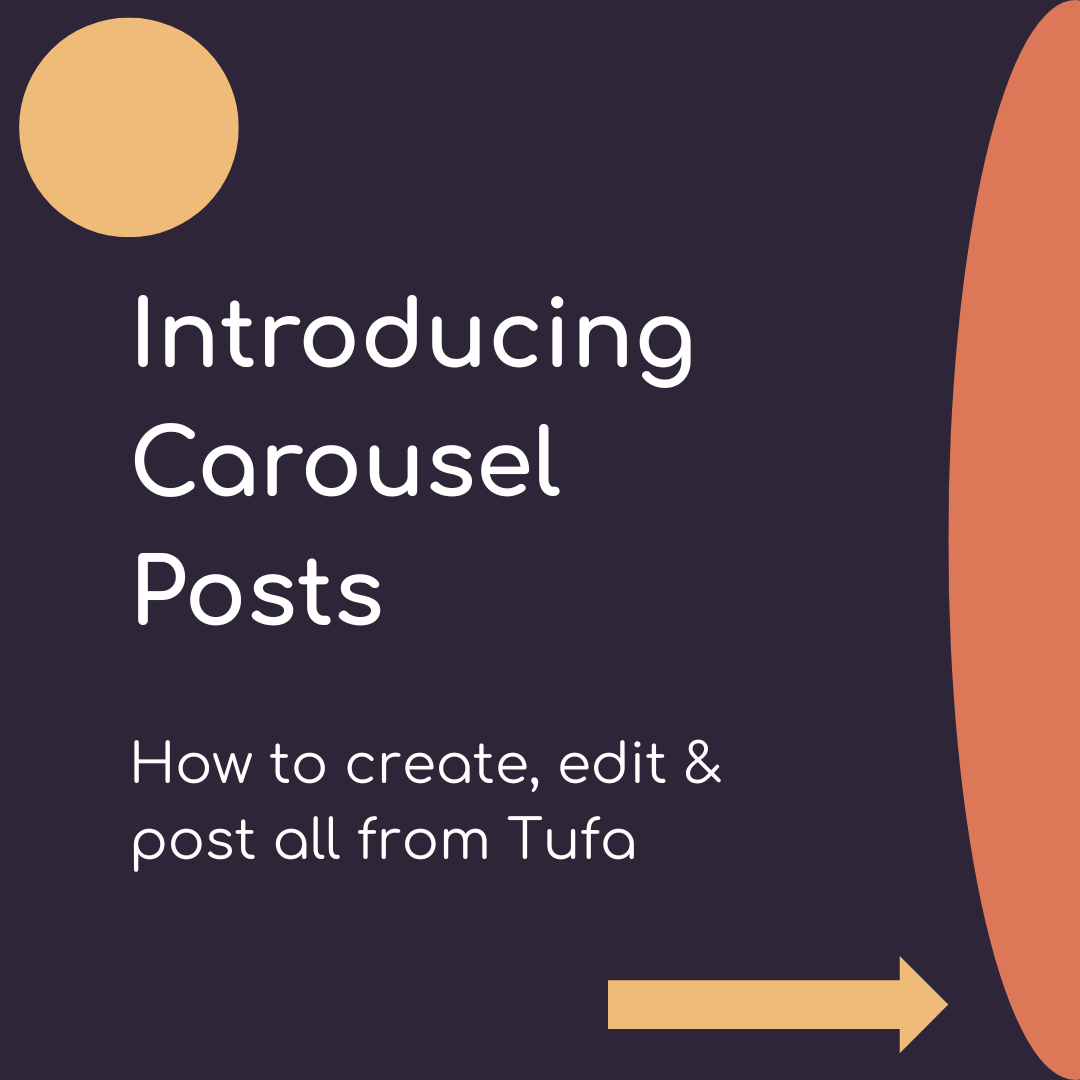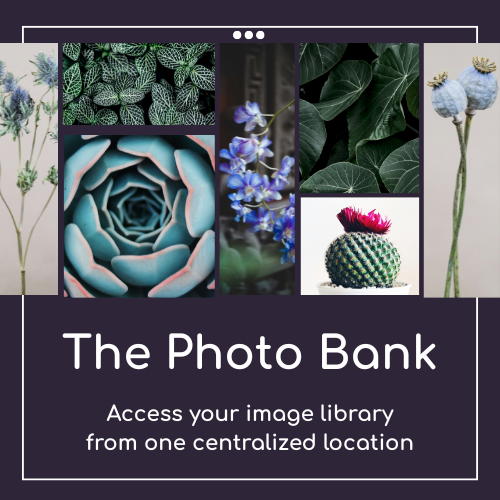Published September 24, 2024
How To Find High Quality Royalty-Free Images

By Robyn Cameron
Head of Sales & Marketing, Tufa
11 minute read

Social media posts with images typically generate greater than 90% more views and engagement than posts with text alone. Finding high quality royalty-free images to promote your company can be a challenging task and you could even encounter legal issues if you use copyright images to promote your business. There are a variety of ways that you can find and incorporate unique images to your posts to increase traffic and engagement. Consider using personal pictures, find them on free websites or use advanced Google search methods. We’ll take a look at how you can best utilize these methods for your small business.
- Upload Your Own Photo: If your priority is to promote your own work, you can use your own photos with eye catching headlines on social media platforms to try to boost engagement. This is a great free image option!
- Use a Stock Photo Website like Unsplash: Unsplash offers free, downloadable, high quality & royalty-free images that you can use as you’d wish, either personally or commercially.
- Use Advanced Google Search Methods: Google image allows your to search images and filter results based on usage rights. You’ll see options like “Creative Commons licenses” or “Commercial & other licenses.” Choose the option that fits your needs for royalty-free use. Be careful to double-check the image’s license and source to ensure it meets your usage requirements.
Alternatively, take the guess work out of finding royalty-free and eye catching images and consider using an AI-powered social media manager tool, such as Tufa.
- Tufa automatically and intelligently pulls images from Unsplash to pair with AI generated posts. Additionally, Unsplash is integrated into Tufa’s dashboard, which allows users to search for images within the platform.
- Upload your own photos to Tufa’s post generator and Tufa will intuitively create a post based on the contents of the image.
- Tufa considers factors such as image quality, readability, font style and size.
- Your work flow will be automated from start to finish since your social media platforms are linked and Tufa handles scheduling and posting.
Use Your Own Photos to Promote Your Business
Using your own images to promote social media is a powerful strategy for building brand identity, engaging your audience, and driving traffic to your profiles. Here’s a comprehensive overview on how to effectively leverage your own images for social media promotion and how to create text over image posts.
1. Choose Your Image
Invest in high-quality images to ensure that your posts look professional and appealing. Here’s how to achieve this:
- Use a Good Camera: A high-resolution camera or smartphone with a good camera can make a significant difference.
- Lighting: Good lighting is crucial. Natural light works well, but you can also use artificial lighting to enhance your images.
- Composition: Follow basic photography principles like the rule of thirds, leading lines, and framing to create compelling images.
- Editing: Use photo editing tools to enhance your images. Adjust brightness, contrast, and color balance to make your visuals stand out.
- Image Dimensions: Make sure the image dimensions match the recommended size for the social media platform you’re using (e.g., 1080 x 1080 pixels for Instagram posts).
2. Craft Your Message
- Keep It Concise: Your text should be short and to the point. Social media users typically skim content, so make sure your message is easily digestible.
3. Select a Design Tool
You can use various tools to overlay text on images. Some popular options include:
- Canva: User-friendly with a range of templates and customization options.
- Tufa: Tufa has a user friendly drag and drop design studio integrated into the platform.
- Adobe Spark: Provides templates and customization tools for adding text to images.
- Photoshop: Offers advanced features for precise text placement and styling.
- PicMonkey: An easy-to-use tool for adding and styling text on images.
- Mobile Apps: Apps like Over, Phonto, and Typorama are great for mobile users.
4. Add Text to the Image
- Open Your Image in the Design Tool: Upload the selected image to your chosen tool.
- Add Text: Use the text tool in your design software to insert your text. Position it where it enhances the image and remains readable.
- Alignment: Consider centering the text or aligning it in a way that balances the image.
- Text Size: Make sure the text is large enough to be readable but not so large that it overshadows the image.
- Choose a Font: Select a font that aligns with your brand’s style and is easy to read. Avoid overly decorative fonts that may be hard to read at smaller sizes.
- Font Pairing: Use contrasting fonts (e.g., a bold headline with a simpler body text) for a professional look.
- Adjust Text Color: Ensure there’s sufficient contrast between the text and the background. You might need to add a semi-transparent background or shadow to the text for better visibility.
- Text Effects: Use effects like drop shadows, outlines, or highlights if needed to improve readability.
5. Enhance Readability
- Background Overlay: Add a semi-transparent overlay behind the text if the image background is too busy or similar in color to the text.
- Text Shadows or Outlines: Adding a shadow or outline can help the text stand out against varied backgrounds.
- Contrast: Ensure high contrast between text and image to enhance readability. Dark text on a light background or vice versa usually works best.
6. Review and Refine
- Check Readability: Make sure the text is legible on all devices, including mobile screens.
- Test Visibility: Review the image at different sizes to ensure that the text remains readable and visually appealing.
- Seek Feedback: If possible, get feedback from others to ensure the text and image combination works well.
7. Export and Upload
- Save Your Design: Export the image in the appropriate format (usually JPEG or PNG) and resolution for social media.
- Upload to Social Media: Follow the platform-specific guidelines for uploading and posting your image.
Use a Stock Photo Website like Unsplash
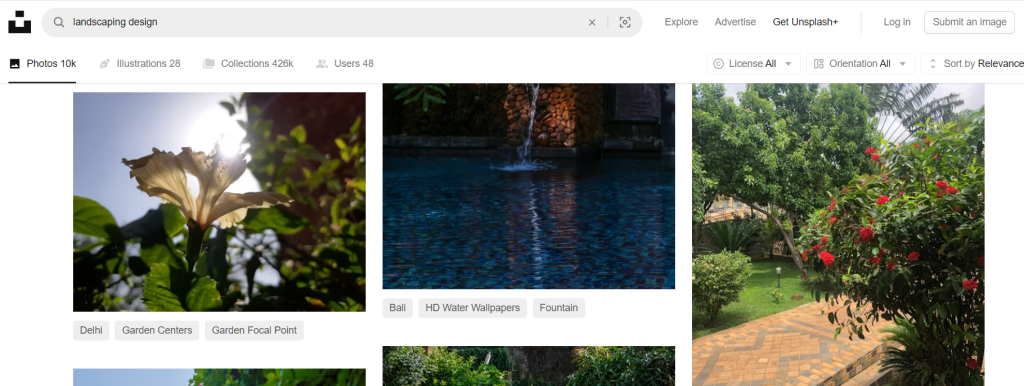
Using stock photo website like Unplash to find royalty-free images for personal or commercial use is fairly straightforward. Here’s a detailed guide on how to do this effectivey:
1. Visit the Stock Photo/Free Image Website
- Unsplash: Go to Unsplash.
- Other Stock Photo Websites: Similar processes apply to other sites like Pexels, Pixabay, and Burst by Shopify.
2. Search for Free Images
- Use Relevant Keywords: Enter keywords related to the type of image you need into the search bar. Be specific to narrow down your search (e.g., “sunset over mountains,” “office workspace,” “happy family”).
- Filter Results: Some platforms offer filters or categories to refine your search based on image orientation (landscape, portrait), color, or popularity.
3. Review Image Details
- Check Image License: On Unsplash and similar sites, images are typically licensed under a Creative Commons Zero (CC0) license, meaning they are free to use for both personal and commercial purposes without attribution.
- Unsplash License: All photos on Unsplash can be used for free for commercial and non-commercial purposes. You don’t need to ask permission or give credit to the artist (though attribution is appreciated).
- Read the Terms: Always read the specific licensing terms and any restrictions on the image’s detail page to ensure compliance.
4. Download the Free Image
- Select Image Size: Choose the size of the image that best suits your needs. Many stock photo sites offer multiple resolutions for download.
- Download: Click the download button or link to save the image to your computer or device. Ensure you’re downloading the image from a legitimate source to avoid any potential legal issues.
5. Edit and Customize
- Use Editing Tools: After downloading, you may want to edit the image to fit your specific needs (e.g., cropping, adding text, adjusting colors). Tools like Adobe Photoshop, Canva, or even free options like GIMP and Pixlr can help.
- Ensure Compliance: If you edit an image, make sure that the edited version still complies with the usage rights and licensing terms.
6. Utilize the Image
- Personal Use: You can use the image in personal projects such as blogs, social media posts, personal websites, or presentations.
- Commercial Use: For commercial purposes, you can use the image in advertising, marketing materials, websites, or products. Ensure that your use does not violate any trademark or identifiable features if applicable.
7. Give Credit (Optional, but Appreciated!)
- Attribute the Photographer: Although not required on platforms like Unsplash, providing credit to the photographer is a good practice and helps support the creators. You can usually include a credit line like “Photo by [Photographer’s Name] on Unsplash.”
8. Stay Informed
- Check for Updates: Occasionally, stock photo websites update their terms of use or licensing agreements. Regularly review their policies to stay informed about any changes.
Additional Tips
- Avoid Misuse: Ensure that you do not use the images in ways that could be considered illegal or unethical (e.g., for defamatory content or misleading purposes).
- Model Releases: Some images might feature people. If your commercial use involves promoting products or services, ensure that model releases are in place if required.
By following these steps, you can confidently find and use royalty-free images from Unsplash or other stock photo websites for both personal and commercial projects, ensuring compliance with licensing terms and maximizing the effectiveness of your visual contents.
Use Advanced Google Image Search Tools
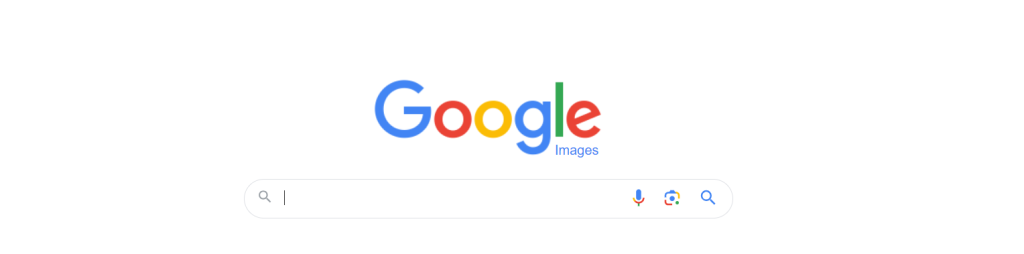
Using Google Image Search to find royalty-free images requires careful navigation to ensure you adhere to copyright and licensing rules. Here’s a step-by-step guide to finding and using these images appropriately:
1. Conduct a Google Image Search
- Go to Google Images: Visit Google Images.
- Enter Keywords: Type in keywords related to the image you’re looking for (e.g., “sunset,” “office workspace,” “happy family”) and press Enter.
2. Filter by Usage Rights
To find images that are free to use, you need to filter the search results by usage rights:
Click on “Tools”: Under the search bar, you’ll see a button labeled “Tools.” Click on it to open additional filter options.
Select “Usage rights”: Click on the “Usage rights” dropdown menu. You’ll see two main options for filtering images:
“Creative Commons licenses”: This option filters images that are available under Creative Commons licenses, which typically allow for reuse and modification, depending on the specific license terms. These images are often free to use for personal and commercial purposes, but you should check the individual license for any attribution or usage requirements.
“Commercial & other licenses”: This option filters images that are available for commercial use or have other types of licenses that might allow for a broader range of uses. These images may include those from stock photo sites that require purchase or subscription, as well as free images that are permitted for commercial use. Again, review the specific licensing terms provided by the image source.
Choose the Appropriate Option: Select the option that matches your intended use of the image.

3. Review Image Details
Even after filtering, you should verify the licensing terms of individual images:
- Visit the Source: Click on the image to view it in its full size and follow the link to the original website where it is hosted.
- Check Licensing Information: On the source website, look for information about the image’s license. This may be in the form of a copyright notice or specific terms of use.
4. Download the Image
- Right-Click and Save: Once you have verified that the image is free to use, right-click on the image and select “Save image as” to download it to your computer. Ensure that you’re downloading from the original source to avoid potential copyright issues.
5. Provide Attribution (if Required)
- Check Attribution Requirements: Some images may require you to provide credit to the creator or source. Look for any attribution requirements on the source website and follow them accordingly.
- Include Attribution: If required, add the credit to your usage of the image (e.g., in a caption or as part of your content).
6. Use the Image Appropriately
- Personal Use: You can use the image for personal projects like blogs, presentations, or social media posts, as long as it adheres to the usage rights.
- Commercial Use: For commercial projects, ensure that the image is labeled for commercial reuse and follow any additional restrictions specified by the source.
7. Keep Records
- Save Licensing Information: Keep a record of where you found the image and the licensing information in case you need to reference it later.
Additional Tips
- Avoid Copyrighted Images: Be cautious of images that might be copyrighted or trademarked, even if they appear in search results. If in doubt, seek permission from the creator or opt for images from dedicated stock photo sites with clear licensing terms.
To access copyright free images and create social media posts all in one place, consider using a platform like Tufa. Tufa automatically selects royalty-free, high quality images to generate posts for Instagram, Facebook, LinkedIn, Bluesky, Threads and X. Not only does Tufa source images, it intelligently crafts your entire post including headlines, captions and hashtags.
1. Access the Tufa Website
- Go to the Tufa website: tufa.io
2. Sign Up or Log In
- Create an Account: If you’re new to Tufa, you’ll need to sign up. Click on “Sign Up” and provide your email and create a password. Follow the prompts and enter your business information, website and strategy. Next, you’ll link your social media platforms.
- Log In: If you already have an account, click on “App Login” and enter your credentials.
3. Generate Posts
- Once you’ve entered your business details and linked your social media accounts, you’ll be able to start generating posts that can be used immediately or you can schedule them to be posted at a later time.
- Each generated post contains a royalty-free image paired with eye catching headlines, captions and hashtags. Alternatively, you can search for images directly within the platform since Tufa is integrated with Unsplash.
- If you’d prefer to use your own photos, upload them directly into the Tufa dashboard and the application will create a post based on the contents of the image.
- Premium Users have the option to use the “Plan My Month” function to create and schedule bulk high quality posts.
3. Create a Post from Scratch
- Tufa offers the option to create your own post from scratch. You can search for royalty-free images or use your own. Customise your post by altering the template, colours, headline, body text, caption and more.
4. Schedule Your Posts
- With each generated image post, Tufa allows you to schedule when and to what platform you’d like to post.
By following these steps, you can effectively use Tufa to generate and design eye-catching and professional social media posts tailored to your needs and preferences. You can relax knowing that Tufa is handling all your scheduling and cross-platform posting.